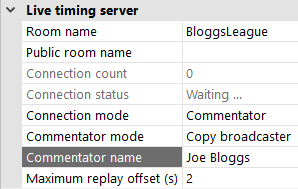
Introduction
Using iRacing Live Timing, two or more remote users can connect to the broadcaster to sync their cameras and overlay during a race broadcast. This provides commentators a zero latency view of iRacing exactly as the broadcasters see.
Setup to Sync Cameras
- All users need to have an active iRacing Live Timing membership and should all be using the same version of the software, be in the same iRacing session (ideally as spectators) and using the same iRacing camera packs.
- In the F3 Configuration Panel under Live Timing Server all users need to set the same room name. The room name should be something unique that wouldn’t be accidentally chosen by other SDK Gaming customers.
- The person who will control the iRacing cameras should be set as Broadcaster within the Connection mode field and other users should connect as Commentator and ensure Copy broadcaster is set in the Commentator mode field.
- The broadcaster will now be remotely controlling the view of the remote users. When the broadcaster changes camera and/or driver the exact same change should be reflected within the remote users iRacing client.
Setup to Sync Overlays
- Now that all users are seeing the same view of iRacing they can also all view the same broadcast overlay.
- The broadcaster will have already got the overlay displaying correctly in order to provide the broadcast and now remote users can do the same by following either of the below tutorials so they view the overlay either through Live HUD or through OBS/similar: https://www.sdk-gaming.co.uk/knowledge-base/iracing-live-hud-user-manual/ or https://www.sdk-gaming.co.uk/knowledge-base/iracing-live-streamer-user-manual/
- If the remote users are displaying through OBS, when entering the URL copy the link from F3 Configuration Panel / Links / F1 style overlay.
- If the remote users are displaying through Live HUD then head to the Live HUD settings and enter the same room name into the appropriate field.
- Remote users should now be seeing the overlay being displayed and when the broadcaster adjusts the overlay it will update live to those remote users.
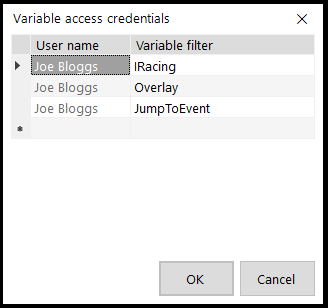
Allow Remote Users Control
- Remote users can also change variable values (ie. changes to the overlay and/or iRacing) and send them to the broadcaster, but the broadcaster must set the permission:
- Remote user sets their commentator name in F3 Configuration Panel / Live timing server / Commentator name.
- The broadcaster adds an entry in F3 Configuration Panel / Overlay / Variable access credentials:
- User name = Commentator name
- Variable filter = “Overlay” to allow access to all variables controlling the overlay, “IRacing” to allow access to all variables controlling iRacing, “JumpToEvent” to allow commentators to jump to an event by double clicking an event in the list.
- Multiple entries can be added to give access to multiple variables or groups of variables.
