The Championship Standings Component will allow you to configure the current Championship Standings.
Components are imported directly from within iRacing Live Timing. In iRacing Live Timing press F4 to open the Remote Control Tab and then F2 to enter Edit Mode. Click the Import Library button and select from the list the component you want to import. The component will then be imported to your Remote Control Tab in the first available empty space (often below existing components).
For a full list of all available Overlay Components please check out the Overlay Component List
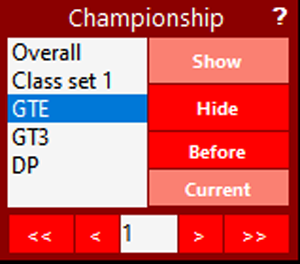
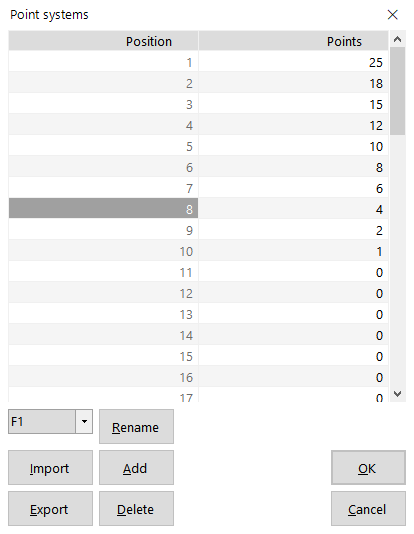
Championship Standings Usage
The Championship Standings Component can be used to either:
- Display points imported from iRacing League Championship Standings before or after the race:
- In the F3 Configuration Panel / Championship / Driver Championship Standings editor simply use the Import from database button to import the points directly from our database. Jump to the Displaying Championship Points section below for how to display these.
- Display points you have manually imported from an external source before of after the race:
- In the F3 Configuration Panel / Championship / Driver Championship Standings editor first use the export option to generate the CSV file you can use as a template for your data entry. Then use the import option to make them available to display. Jump to the Displaying Championship Points section below for how to display these.
- Display points that are automatically generated within iRacing Live Timing based on your points system as soon as the race results are official. Follow the steps below to set this up and then display!
Configuration
- You need to build a point system, navigate to F3 Configuration Panel / Championship / Point systems (shown above). Click Add, give it a name and fill in the points allocation.
- Create your classes using F3 Configuration Panel / Championship / Driver class overrides:
Classes can be defined by iRacing class name or by colour but every class needs to be given a name. Class colour can be overriden and you need to select the point system and class set for each class. Class Sets are groups of classes displayed at the same time. iRacing classes are always in Class Set 1. For example Class Set 1 could be based on iRacing classes and Class Set 2 could have 2 Classes: Pro and Am. This allows to have the same race count in 2 championships and the overlay can display both Class Sets with their specific colours.
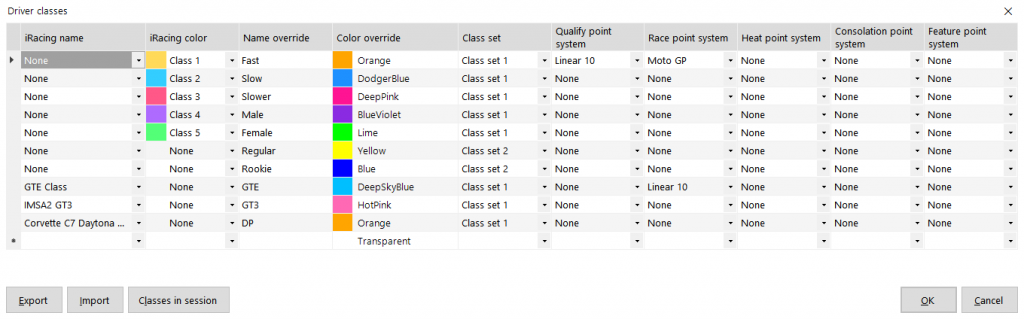
3. You need to define Driver Overrides using the F3 Configuration Panel / Championship / Driver Overrides. Drivers without overrides automatically have their Class 1 set to iRacing and class 2/3 set to None. To set a driver with an override into his iRacing class set Class 1 to iRacing class. To remove a driver from a class set display set class to None:

4. Before the race you can input the current standings using the F3 Configuration Panel / Championship / Driver Championship Standings. Points before can also be imported directly from iRacing Race Results CSV files using the Import points before button:
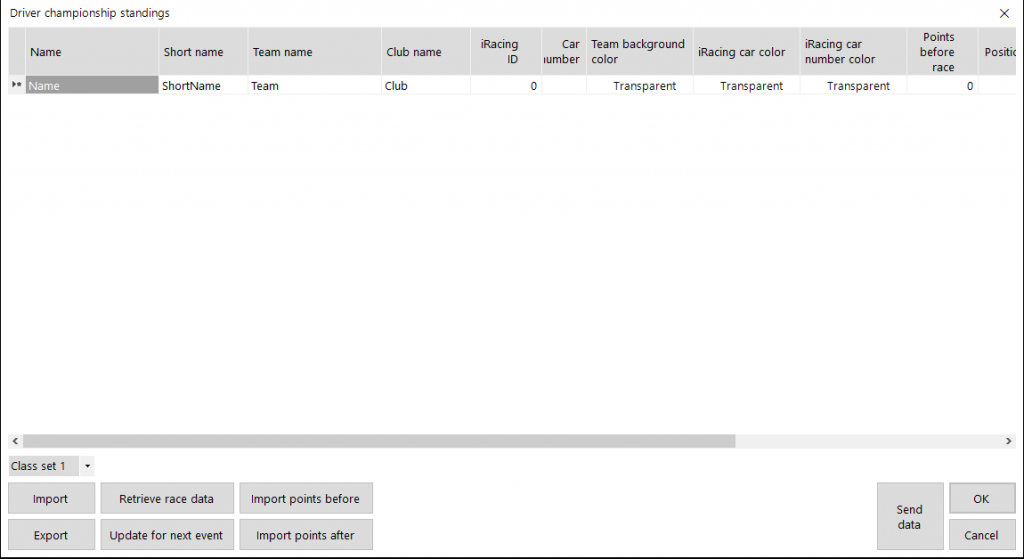
5. After the race results are official, open the Driver Championship Standings again. Click Retrieve Race Data then Send Data. Points earned are calculated and added to the Points Before column to produce Points After. In official races point standings after the race can also be imported from iRacing Race Result CSV files using the Import points after button. You can also manually add positive or negative bonus points depending on your rules.
Displaying Championship Points
Using the Display Mode Component, click on the Pre Race Points button to display points before the race and the Post Race Points button to display the points after the race. Use the Send Data option above to populate the List field below.
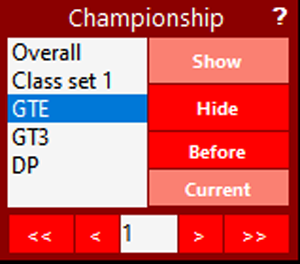
- The List field in the Championship Standings Component will automatically populate all possible options to set the Championship standings you require.
- Show/Hide – Show or Hide the Championship Standings
- Before – Set Championship Standings to display points from before the event started.
- Current – Set Championship Standings to display current points as of the current session.
- Use the arrows at the bottom of the component to move forward or backward through the desired rows.
After the race, the next race in the championship can be prepared by copying the Points after data column into the Points before data column. To do so simply click the Update for next event button. Don’t forget to save your project file!
