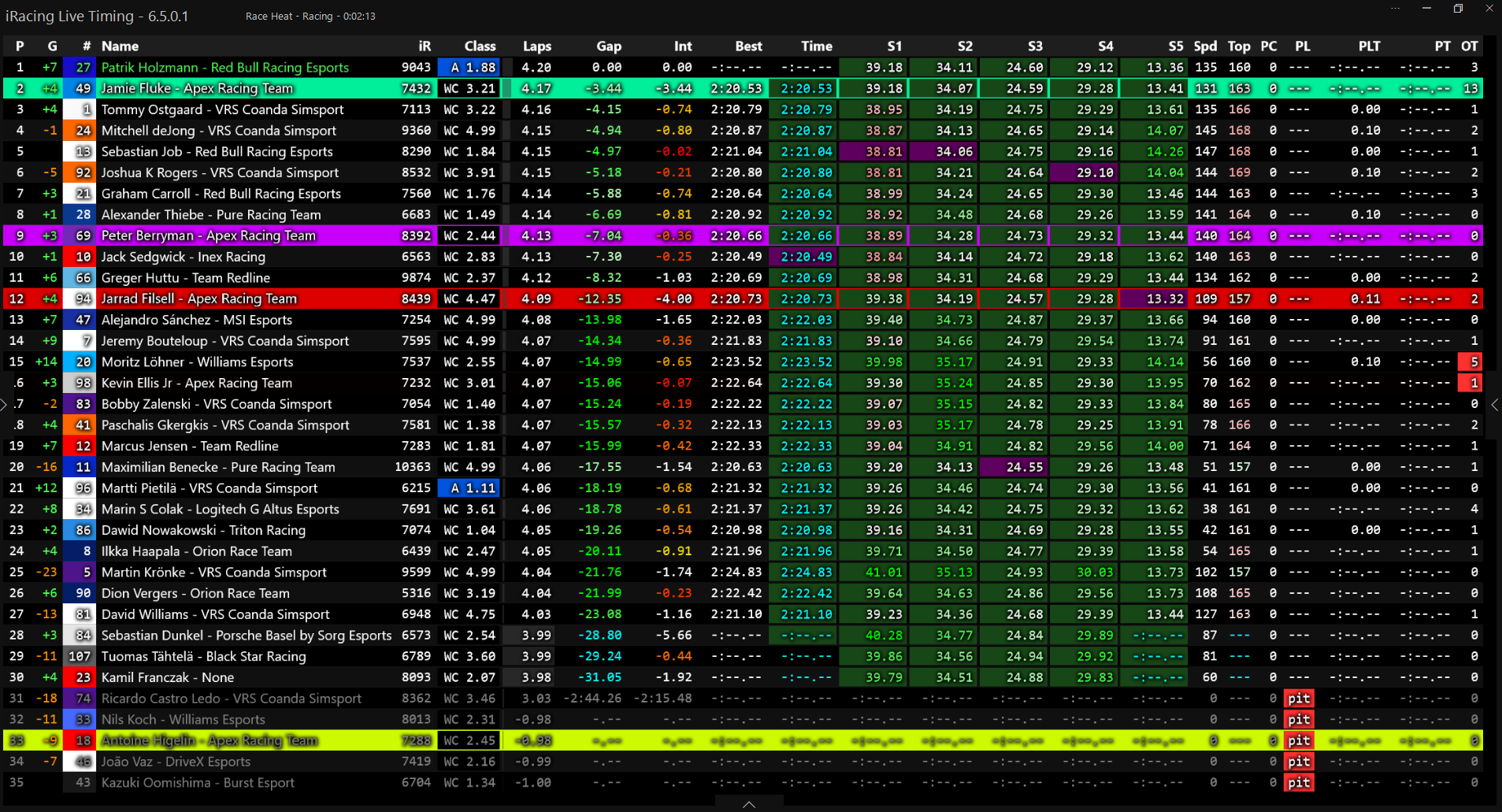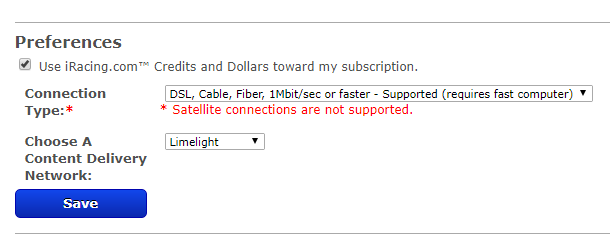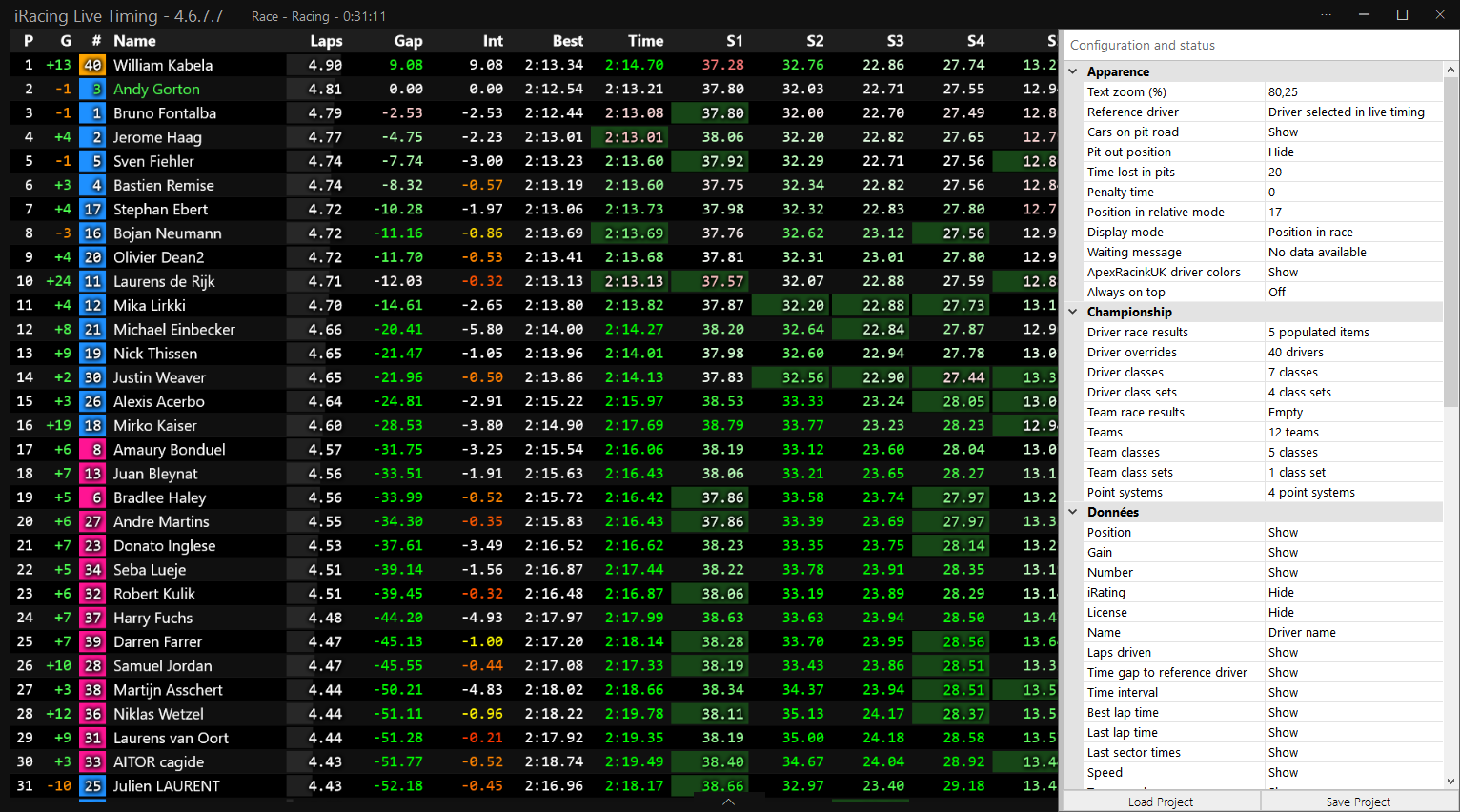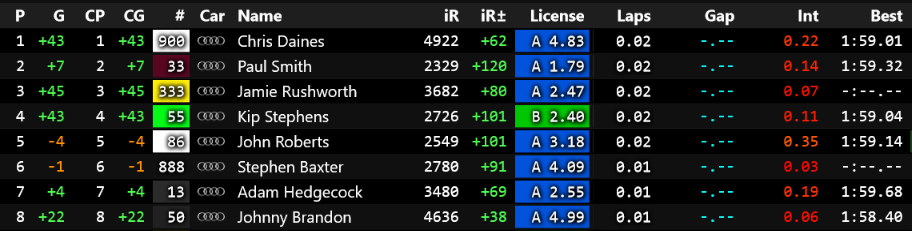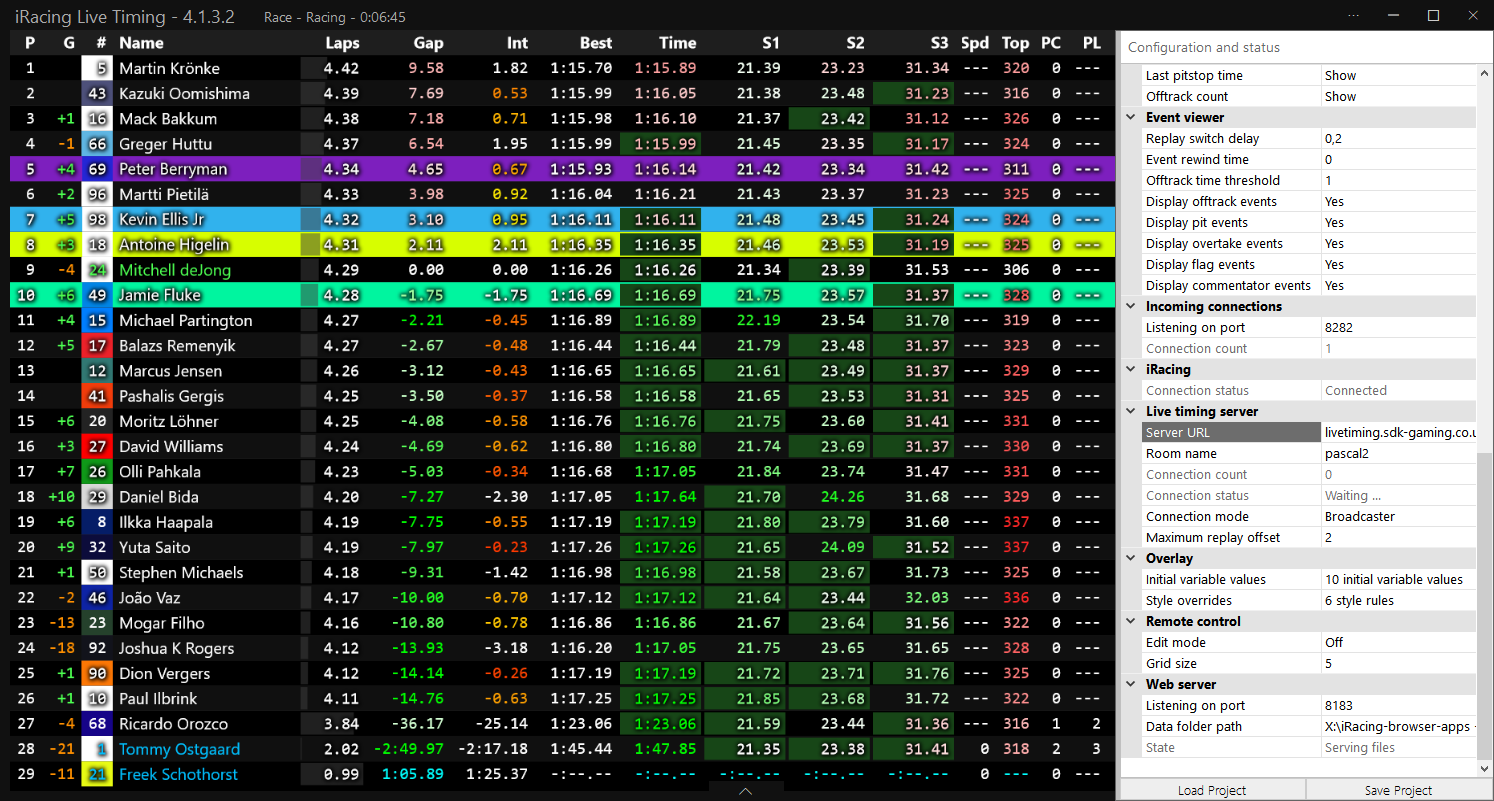Open the configuration panel by pressing F3 or clicking the “Hamburger menu” button in the title bar. Then scroll down to Live timing server:
- Room name
This is the room where live timing data is sent. A room based live timing system allows simultaneous live timing sessions as well as private sessions. Ensure you enter a unique Room name that someone else will not use. - Connection count
Displays the number of spectators in the room.
In the Appearance section:
- Reference driver
Should be set to Driver selected in iRacing. With this setting the broadcaster doesn’t need to worry about selecting the reference driver as the reference driver will always be the current driver in iRacing.
You can now share the Live Timing URL found in iRacing Live Timing F3 Settings / Links and share with your viewers/spotters etc.