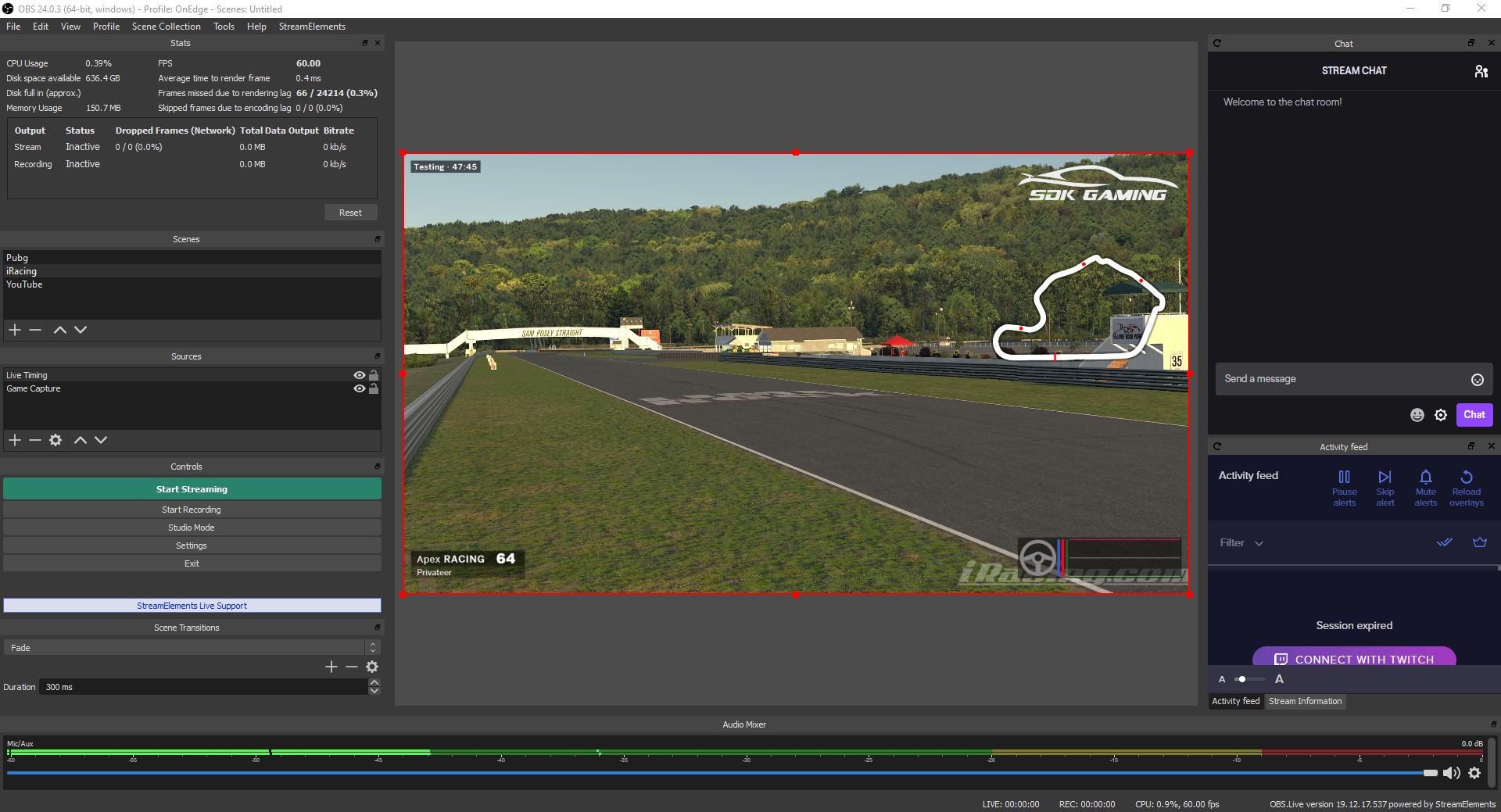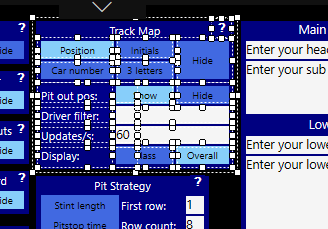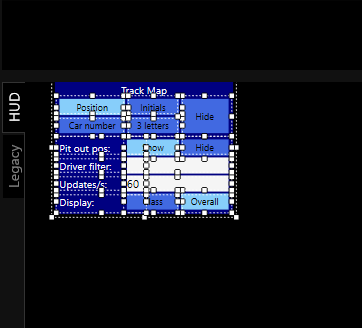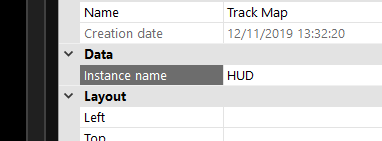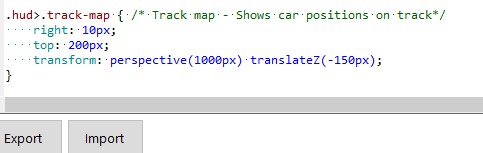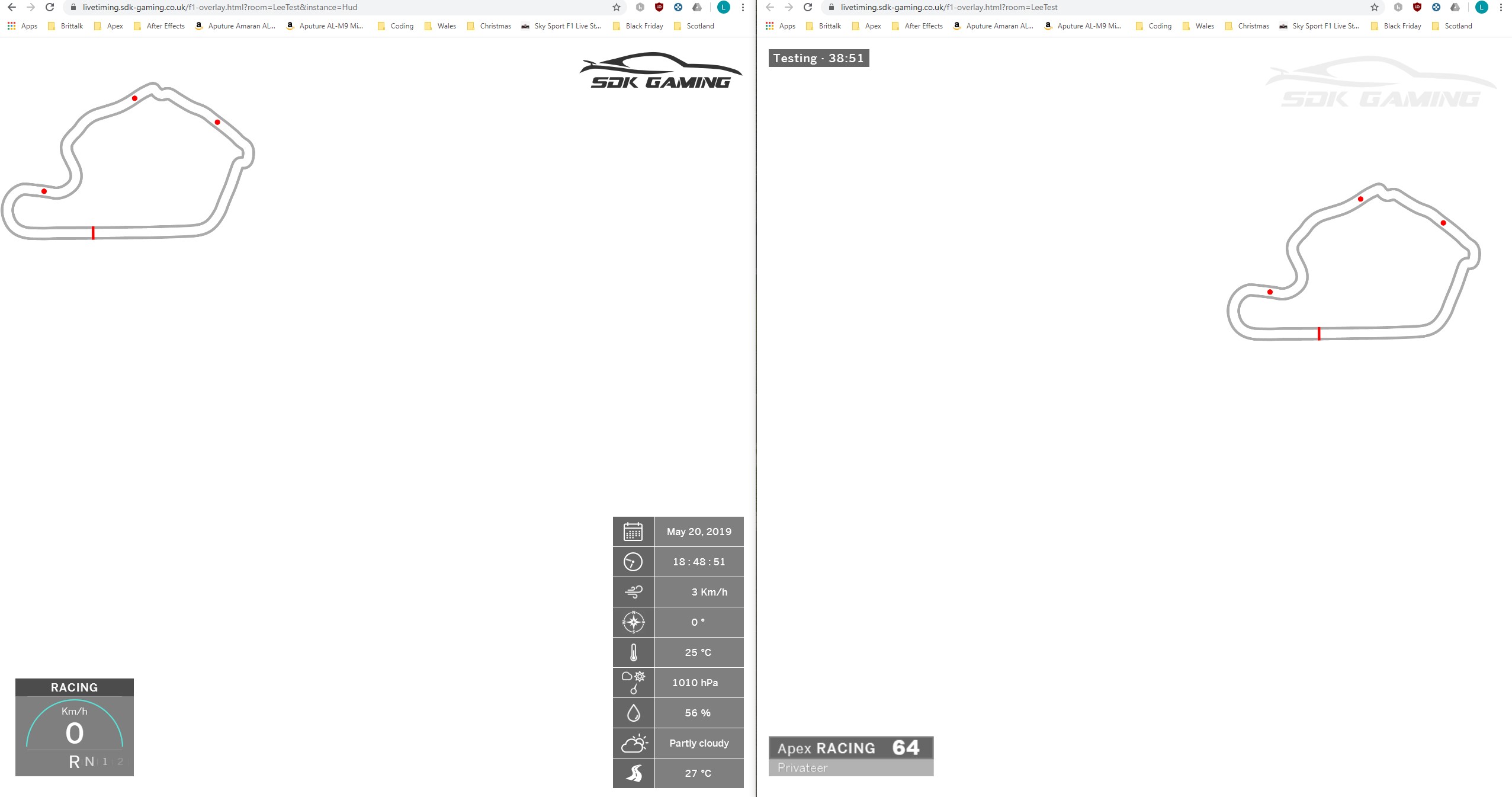Displaying a second instance of your Overlay could be useful if you want to display a different overlay you can see when driving and compared to your overlay that your stream viewers can see.
Several overlays connected to the same room can now display components with instance specific settings (variables) as well as instance specific styles (style overrides).
You may have noticed already that all Variables you currently use begin with Overlay. and all Style Overrides being with .overlay Overlay is the name of your overlay when you have no second instance defined.
To display any information on a second instance we need to define a new name for it. In our example we will use Hud. If you want to use this second instance in the Live HUD App then you will simply enter Hud in the Instance Field, if you want to display this second instance in OBS then add &instance=Hud to the end of your url.
Now your new instance will display no overlay and your original instance will be unchanged. This is because we have yet to define any variables or styles in this new instance.